 867
867
Order Life Cycle Viewing
This view can be seen from purchase requisition and purchase order screen.
Order life cycle shows the receipt and invoice details that have been processed against the PO.
Option one: Viewing from Purchase Requisition (REQ) screen.
-
Select Procurement.
-
Select the Purchase Requisitions (New).
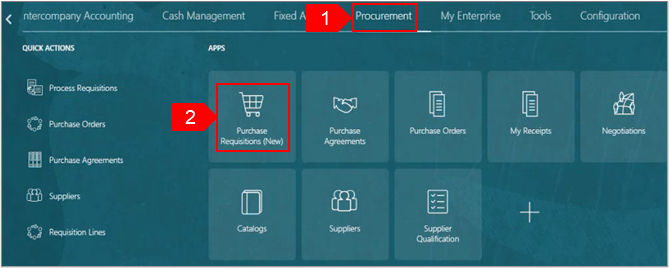
-
Select My Requisitions.
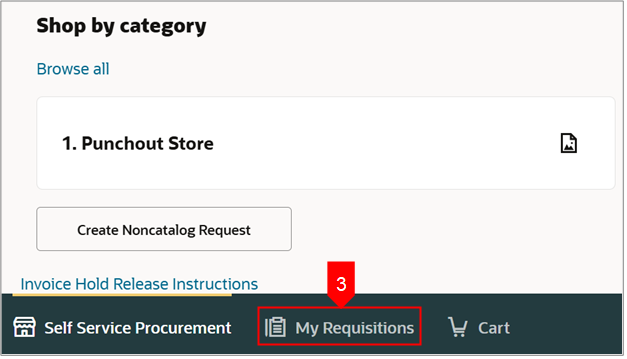
-
Search for the requisition in the Search bar.
OR
-
Use More filters to filter for a specific requisition.
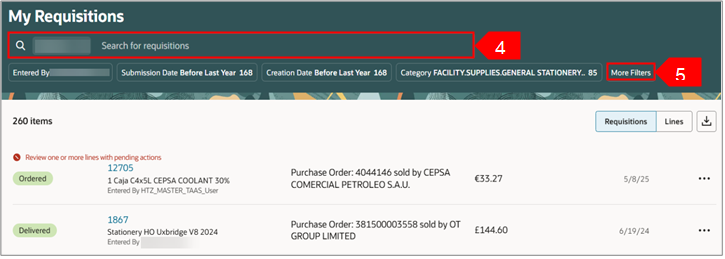
-
Click the ellipsis (three dots) against the chosen requisition.
-
Select View Life Cycle from the list.
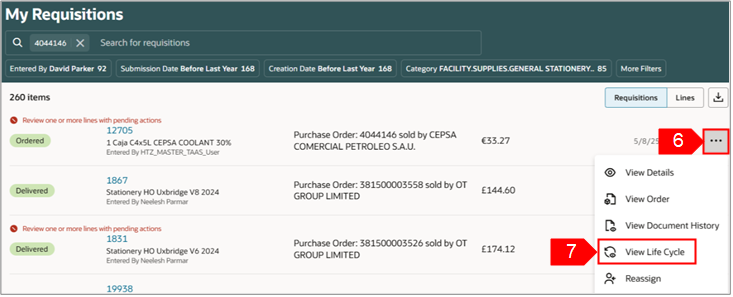
-
View details of the requisition listed below:
8a. Line details
8b. Related documents
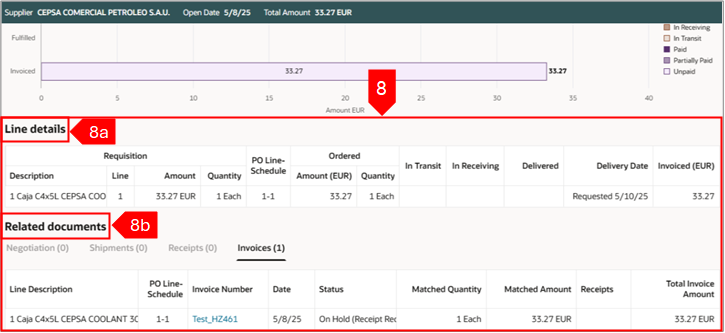
To view Multi line view, follow the steps below. Navigate to My Requisitions and search the requisitions which has multi lines and continue from below steps.
-
Select Ellipsis (three dots).
-
Select View Life Cycle.
Note: Below example is in Lines view.
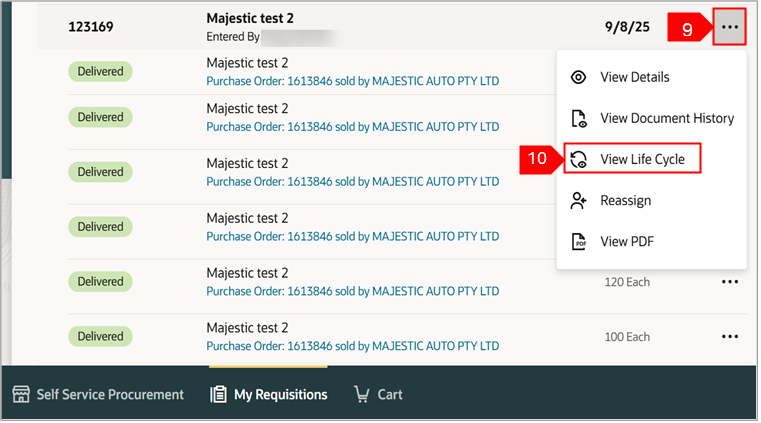
-
You can view multi line view. You can see Line details and Related documents in a detailed way.
-
Select the Receipt Number links to view different receipt details. Example: we have selected 80722
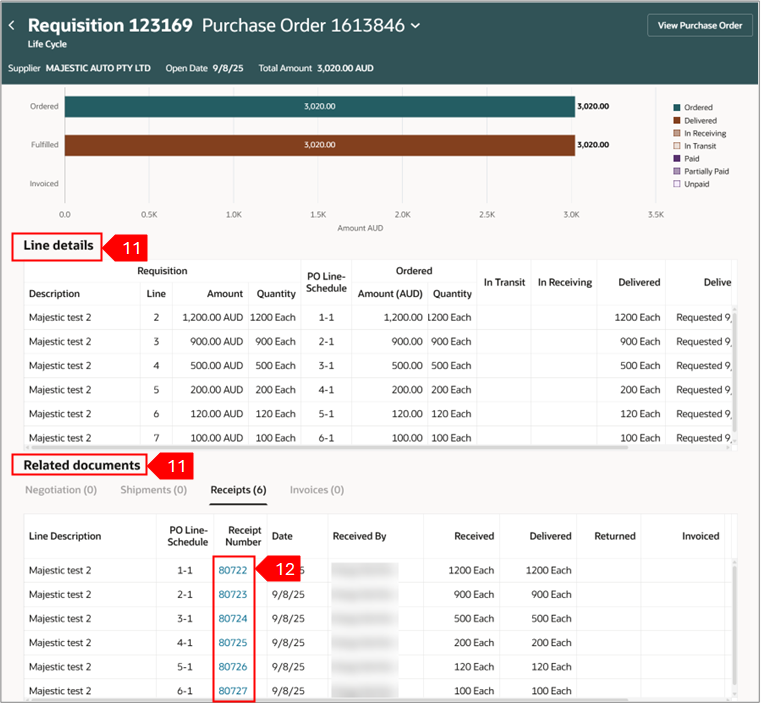
-
You can view the Receipt details for 80722.
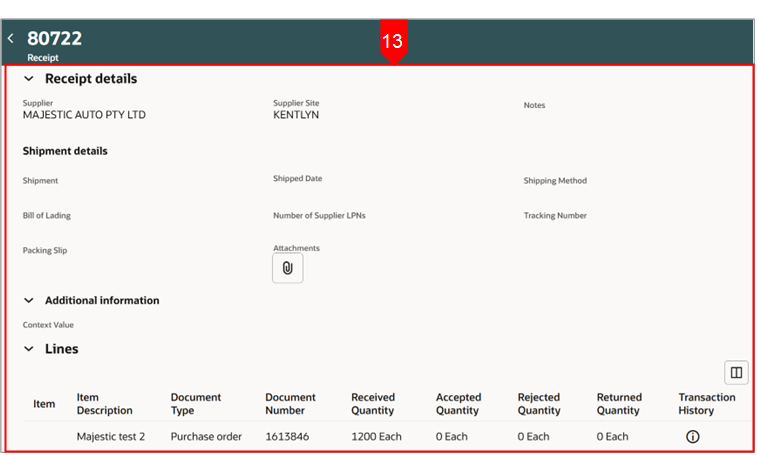
-
For a multi lines requisition, you can see both invoices and receipts details by selecting respective hyperlinks.
-
Select Invoice Number link to view invoice details.
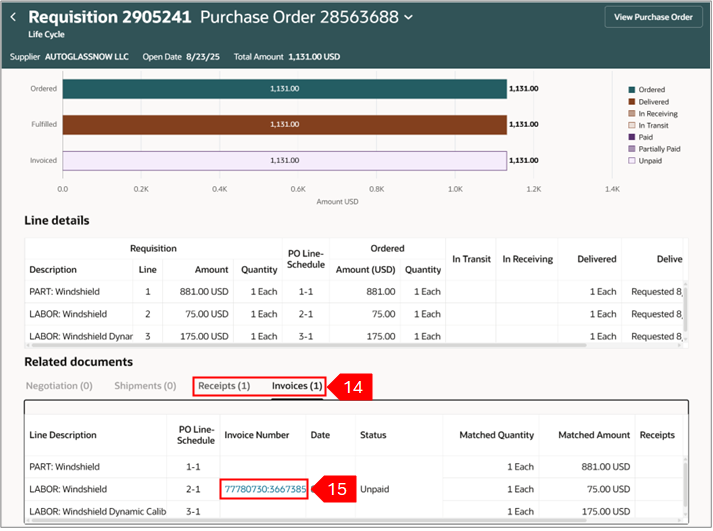
-
View the Invoice details.
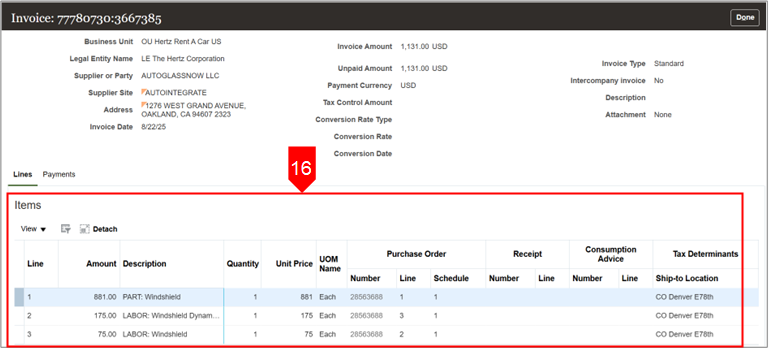
-
Select Receipt Number link to view receipt details.
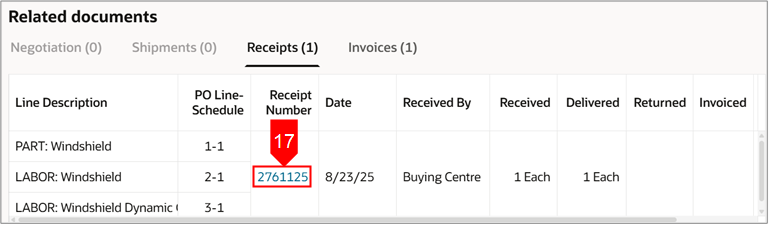
-
View the receipt details.
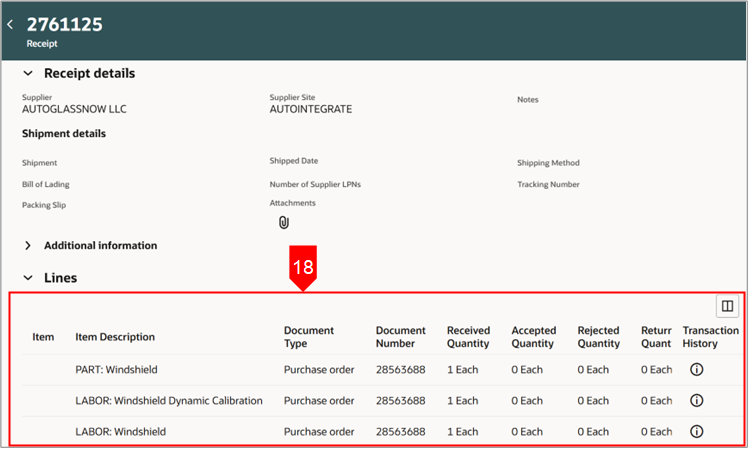
Option two: Viewing from Purchase Agreements or Purchase Orders APP
(view may not be available to all users, many users do not have the Purchase order APP)
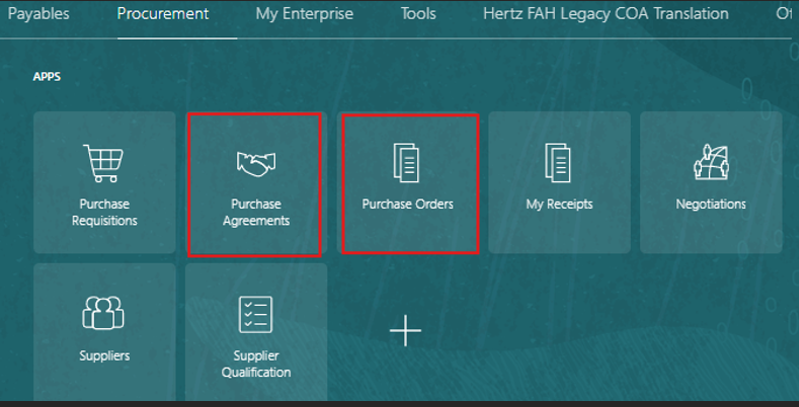
Once you select the Purchase Agreement tile, you can choose the magnifying glass, enter Orders from the top search filter, and add the PO number.
This is a keyword search.
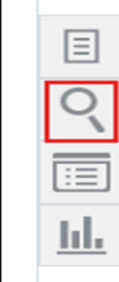
Or select the paper icon, to view manage orders if you would like to search by selecting certain criteria.
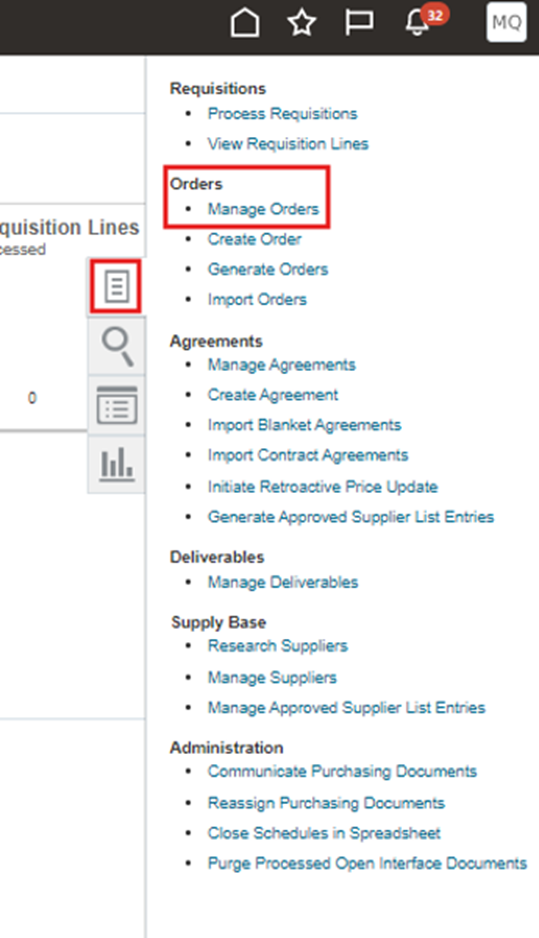
Change BU, if necessary, one box marked with ** must be used, one information has been added select Search
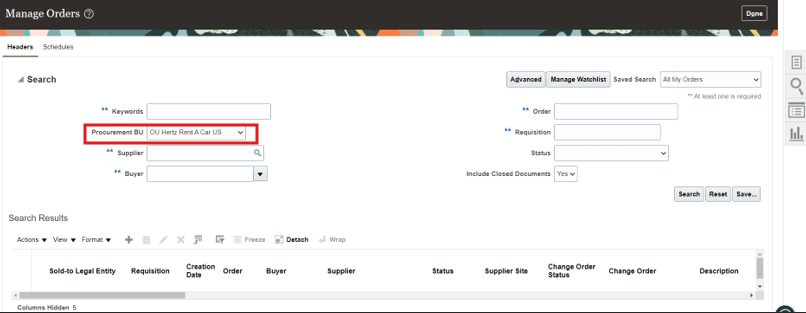
When searching by PO number, always clear all other fields and add Yes to Include Closed Documents. This will pull in the PO if it has been closed or finally closed.
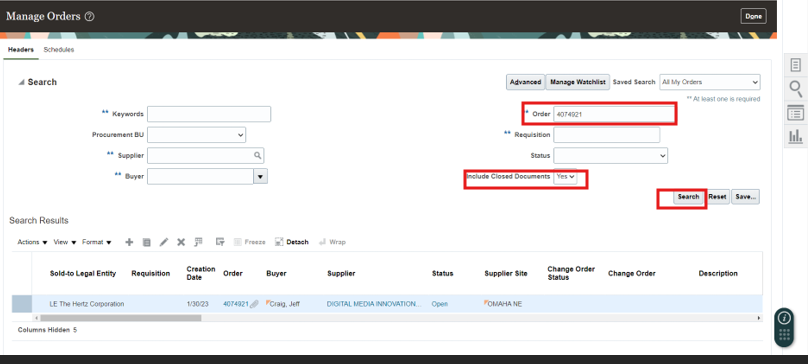
Once the PO has pulled in, select View Details
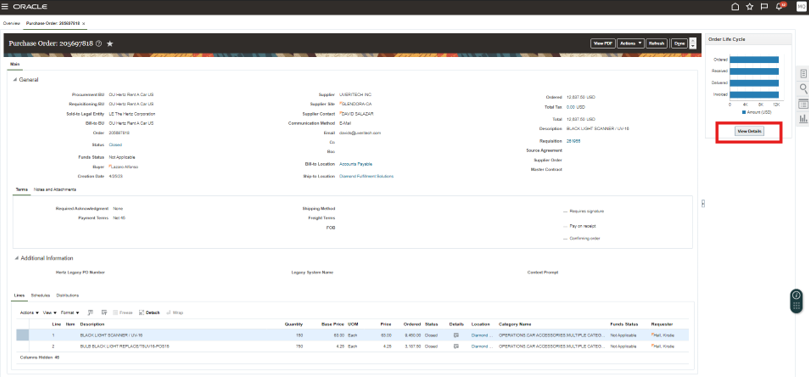
From this view, you will see the ordered, received, and invoiced amounts.
Receipt and invoice details such as dates and amounts will show. Plus, receipt and invoice number(s) are hyperlinks, select them to view more details.
Receipt link:


Invoice link:

Select attachment from the top right corner to view invoice. Select line / payment to view details
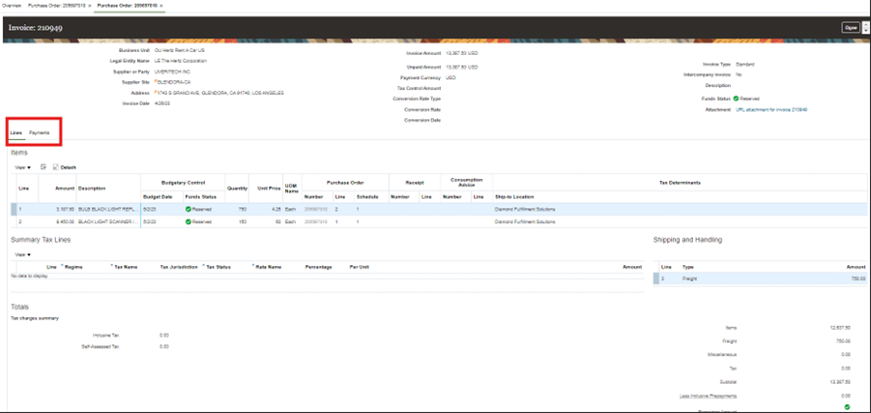
This completes the Order Life Cycle Viewing process.
Attached is a copy of the guide to download.





