 88
88
The PO category is used by Procurement and Finance for reporting and cost assignment.
It is important to use the correct category name as it assigns and defines the Natural and Sub accounts required for that product or service.

At the beginning of every month the PO category list is updated and posted to our SharePoint site: Global Buy (Procure) to Pay Team, you find it under “Frequently Requested Lists”.

How to use the PO category listing: Save the file, use the filter for item category, to search on a keyword, such as lubricant, or use the filter for the NA or SA columns, to search by the number to locate the category name. Note: the end date in column E means the category is no longer in use.

Please discontinue the practice of changing the Natural and /or Sub account to use numbers that do not match available PO categories. If you cannot locate a match, please request a new PO Category. The PO Category Request form is on our SharePoint site. (See above). Note: PO categories are global, and we must ensure they meet the requirement for the entire global team, Procurement and Finance approve all requests.
In North America (NA) and a few European countries there are preset requisitions (REQ) forms that are tied to PO category. If you cannot locate the REQ form with the PO category you require, use the multipurpose REQ form (NA) or catalog/non-catalog (Europe).
Example of Hertz Rent-A-Car US Shop by category: multi-purpose forms are found in most folders or “other” folder.

View of the Mechanical Parts, the description is based on PO category name and lists the natural / sub (NA SA) accounts.
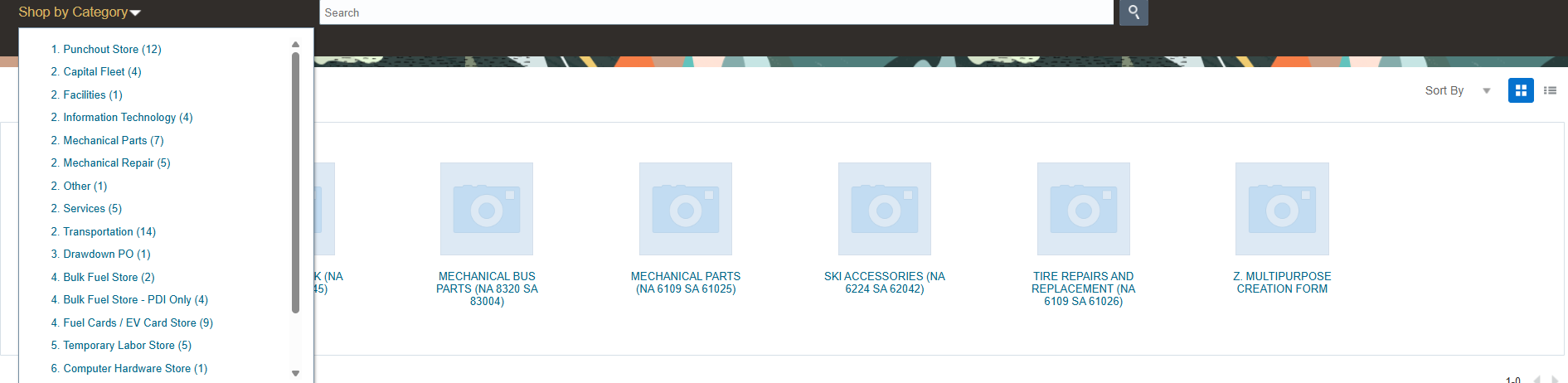
Once you click on the form, you will see the assigned PO category.

When asked to update the NA SA account code and the REQ has been approved to a Purchase Order (PO).
First locate the PO category for the requested NA SA number. Use the edit process and fix the PO category on the line.

Next, select the distribution tab to update the natural and sub account based on the PO category.

Once done add the description note, select Save, select Actions, select Validate (checks errors).
When this error is shown, it means the PO has been partially or fully invoiced.

If the PO has been partially invoiced, you can correct the PO Category and update the NA SA but you need to split the distribution line for the un-invoiced amount.
Reminder: Update the PO category on the line first.
Before making any changes: Write down PO total and the invoiced amount, subtract the invoiced amount from the PO total, this is the remaining amount on the PO.
Note: if the distribution already has multiple lines, refrain from editing. The PO cannot be correctly edited since there is no visibility on how AP has applied the invoices to the distribution lines.

Once you select the split icon, a new line is added to the distribution area. Note: the PO is still for one line, but account segment will now be split based on amounts.

First update the distribution line 1 amount to reflect the invoiced amount, next add the un-invoiced amount to distribution line 2.

Update the NA SA account numbers for distribution line 2.

Select Save, Actions, Validate
When this error occurs, this means the receipt amount is greater than the invoiced amount. You must ensure the receipt amount equals the invoice amount before you can submit the change.

Select Actions, delete to remove the change order, as you need to update the receipt amount to match the invoice amount.

Always read this note and ensure it says your deleting the change order, select Yes.

Go to My Receipts, manage receipts, search on the PO number. Select Correct, update the amount or zero out the extra receipt amount.

To correct all, click on the top right corner of the to highlight all lines

Make corrections and submit

Verify the receipt and invoice are matching

Make the corrections: update PO category, split the line, enter the amounts, select Save, Actions: Validate.
No errors, select Submit to process the change

PO Change was submitted for approval

Once Oracle and any approvers have approved the changes will now show on the PO


For more information about editing requisitions or requisitions with a PO see below:
Withdraw and Edit a Requisition





