 1235
1235
Supplier Searching and Viewing
From the Oracle Cloud home screen, select Procurement, Suppliers

There are two ways to search for a supplier: use the task icon to search using multiple fields or the magnifying glass to search on the supplier’s name only.

Magnifying Glass Icon: Keywords search.

Keyword search will search on a broader range. Use wild card % in front of a supplier name, in between two names, with partial names.
Below example supplier uses a N in between to words in place of and or &. If you do not list the name exactly, you may not be able to find the supplier. Use the % to increase search results.

Task icon: Manage Suppliers searching

Once Manage Suppliers is selected, the Advanced Search will populate.

Search using the supplier’s name or any double**asterisk box. Supplier number can be used but a double asterisk field must be selected.
Example: supplier number 141383 and at least the first letter of the supplier’s name.

Searching by supplier name only, use the exact name or partial name. When a partial name is entered several choices will populate. Select the correct name, by clicking on the name I blue.

Supplier choices will populate. The Supplier name, number alternate name, creation date and status are within the view. Select the supplier’s name in blue to view details

Within the supplier view, there is a top header with sub categories and a lower header with sub categories. Supplier profile, show status and creation date. While on the profile page, select the lower header to see business classifications (minority, vetern owned or Certificate of Insurance details), select Income tax to location the US supplier tax ID
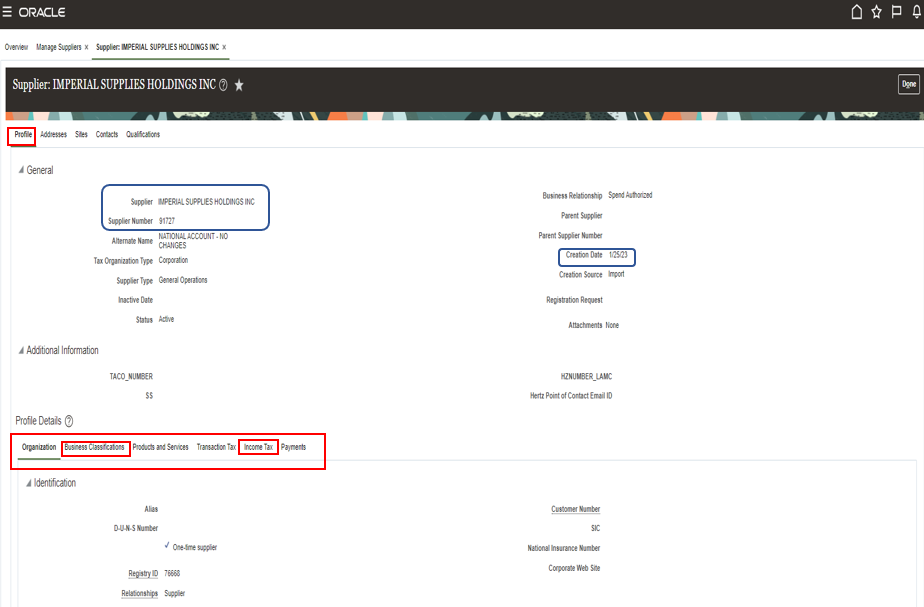
Select address from the top header to view supplier address listing

Supplier site shows which Business Units can use this supplier. The supplier may have multiple addresses. Attachments are where the supplier set up or changes are stored.
Select a site by clicking on the name in blue.

Supplier purpose: Purchasing and Pay tick marks Ö show the supplier is set up for PO creation and AP to process payments. When a supplier has no Purchasing tick mark, typically this means a new site was created and we do not want to this old site used for new POs.
Supplier contact details are listed within each site, this email is used for PO communication.
Use the lower header to navigate thru the subcategories.

Invoicing shows payment terms, currency and pay group.

Payments show supplier method of payment: Check, Electronic (EFT/ACH) or various wire types.

Select Bank Account when payment method is not check, all Electronic and various wire types will have bank details.

Select Payment Attributes, Separate Remittance Advise Delivery to view supplier remittance email.






